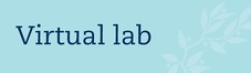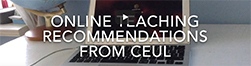The programme - get started
|
- The best thing is that everyone connects to Zoom from their own computer.
- Install the software on your computer, tablet or smartphone. Information on how to do this can be found at the Staff website www.su.se/staff. You and your students log in with your regular SU login. How to install the software.
- Here's how to create an e-meeting.
|
Sound
|
- Remind the participants/students to use a headset with microphone/headphones from for example their phone during the meeting, as there can sometimes be echoes and audio feedback if some participants do not use it — it depends on what kind of computer is being used, but the safest is that everyone uses headphones.
- Anyone who does not speak should click the 'mute' button (a small microphone at the bottom left corner).
- If you are doing a lecture, it is wise to use the 'mute all' button that you find by going down with the pointer to the bottom field of the Zoom box and click 'participants'. When you want to welcome questions, you can click 'unmute all' or alternatively ask participants to actively click 'unmute' on their microphone icon.
|
Picture — camera
|
- Most portable computers have a camera placed on the screen, please use it. An external camera can also be used, especially if it is a smaller number of students.
- It is nice to see each other when teaching. Ask participants to put on their video (click the video icon at the lower left corner). However, if someone has a very slow connection, it may be wise for that person to only use sound.
- If the group is larger than 15, it is a recommendation to ask people not to use the camera, as this may slow the system down. However, if you ask students to discuss in smaller groups by using the ‘breakout groups’-function, it is nice for them to switch video camera on.
- It can be smart to place your mobile phone on a tripod and direct it towards yourself so you do not have to relate to your computer’s webcam, which is less flexible (not just when it comes to the sound quality).
- If several people are sitting in one room, for example for a seminar in a meeting room or lecture hall, it may be good to have a camera that shows the whole room and one or more external microphones that record sound from across the room if you are holding discussions.
|
Interaction
|
- Ask someone to keep an eye on the chat. If you are two teachers on the course, it is excellent if one looks out for questions in the chat window, where students can ask questions during the lecture. The teacher can also use the chat to ask students to for example submit questions.
- You can share links via the chat.
- If you want to make it possible for students to create their own groups, they can also create meetings in Zoom. They go to Zoom via https://stockholmuniversity.zoom.us/ choose SSO, write stockholmuniversity, and log in by using their SU login. The meetings they create are not limited in time.
- Create groups(break-out sessions). You can divide your participants into smaller groups. Film on how to managing breakout rooms
|
Students
|
- Students enter the Zoom-room via a link that you as teacher have received when you create the zoom room, and shared with the group in an e-mail or in Athena.
|
Presentations — Lecture
|
- If you are using a PowerPoint, share your screen (go down with the pointer in the Zoom window, click 'share screen', select your ppt presentation, and put the presentation in presentation mode (otherwise all your comments will be shown including your next slides in the presentation)
- When you share your screen, the students’ entire screen will be covered by your screen. If they also want to be able to see for example a document where they are taking notes, ask them to click the escape button on their computer.
- As the host of a Zoom meeting, you can use more features than your e-meeting participants can.
- If you want to record the meeting/lecture, click 'record'. A small red dot then pops up on everyone's screens so they know it is being recorded.
|
Sound in a lecture hall
|
- If you are sitting at your computer, use a headset to communicate with the students as usual. If you are in a lecture hall, or for any other reason, you are at a distance from your computer, you will experience problems with the sound. The microphone on the computer is not enough. One way to solve this is to log into the Zoom room of your teaching in the mobile phone (conditioning that you have installed the zoom app) and participate in the meeting with that account as well. Then you can use your regular headset for your mobile phone and attend the meeting with two profiles in parallel. You need however to press mute on your computer (Another advantage is that you can see what it looks like for someone who is not a host for the meeting.)
- In addition, if you have your mobile phone on a tripod and a wireless headset for your mobile, you can use the mobile camera as a complement to the webcam you have on your computer so that more perspectives are displayed in the room in the Zoom meeting.
- Open the zoom link on your mobile phone.
- 'Join' your own meeting and connect yourself to a wireless (or with a cord) mobile earpiece.
- Then you are in the meeting partly in the picture via the computer (with muted microphone), and also through the private account with perfect sound for everyone who participates via the mobile (and possibly with a picture if you want to use it) and can move freely.
- Why would you want to lead a Zoom meeting from the whiteboard in a lecture hall? One reason may be that you have students present in the hall but want to allow physically absent students to attend even though they are sick or do not want/can attend (due to infection risks). Another reason may be that you want to start the meeting with a lecture and that for some reason it makes you better with access to the whiteboard and that you as a lecturer can move more freely.
- If you want to get even better sound quality on your own speech, for example if you record a lecture via your mobile phone, there are now very good and not expensive microphones available at several stores that sell electronic products.
|
Student Activation
|
- To create activating elements in a lecture, with for example 'buzz groups' or longer group discussions on questions, you can divide the participants into so-called 'Breakout rooms'. You can choose whether you want the Zoom programme to randomly automatically put people into the ‘group rooms’ or if you want to do it manually. You simply go to the icon that looks like a four-part window at the bottom of the toolbar and then select the number of rooms and how many students/participants there should be in each room. Under 'options' on 'breakout rooms' you can click to manage for how long the group work will last. When there are one minute left, all groups will be notified via a clock with a count down that shows how much time remains. When the time is up, everyone is thrown back into the 'big' room.
- On the arrow in the middle of the toolbar at the bottom of the Zoom panel you can choose whether you want only one or more students/participants to be able to share their screen simultaneously, for example if they have done a group work or worked to solve a problem that they should report simultaneously.
- Another way to have students/participants report is to let them solve tasks to which they respond to via for example, mentimeters (you can create your own questions in different formats (multiple choice, word cloud, lists and so on) at www.mentimeter.com, then just share the link and code for your specific questions, and you can then show the answers by sharing your screen). Of course, you can also create a survey in Athena, if the rest of the course takes place within Athena. Survey & Report is also a possibility, but you cannot get the students’ replies directly. There is also a possibility in the settings of zoom at the very bottom of the page, to enable the poll function. Here you can create questions with multiple choice answers that you can use and show the students how they answered straight away. You cannot, however make word clouds, like in Mentimeter.
- Another way to capture students’ discussions is to create a padlet. The padlet is a digital message board that can also be divided into columns with two or more questions. The student groups can write their answers, comments, reflections on the questions on the padlet and you as a teacher will be able to see simultaneously how their answers grow and get an idea of how their discussions are going. Go to the Padlets web tool and create an account. You can make 3 padlets for free. If you want to make more, save them and make new ones.
|